To create a partition or volume (the two terms are often used interchangeably) on a hard disk, you must be logged in as an administrator, and there must be either unallocated disk space or free space within an extended partition on the hard disk.
As a magic partition software, MiniTool Partition Wizard contains all necessary partitioning functions, such as create/delete/format partition, move/resize partition, merge/split partition, align partition, change cluster size, convert FAT to NTFS or NTFS to FAT, rebuild MBR, align all partitions, convert dynamic disk to basic, and convert non-system disk from MBR to GPT or GPT to MBR. MiniTools Software Limited developed Minitool Partition Wizard as a manager for disks and partitions on your Windows computer. It serves other functions in the management of your hardware like space analysis and wiping the partitions. It has an extensive toolkit to deal with all the basic problems or enhancements necessary for your partitions for increased PC speed. MiniTool Partition Wizard 12.3 New Update. MiniTool just upgraded the core product. Portuguese added. Recover data from Desktop, Recycle Bin, and a specified folder. Fully support exFAT partitions in Data Recovery. More bug fixes and improvements. Partition Magic Mac has all latest techniques that keep your drive safe and secure. The software allows you to make, resize or mix the existing partitions. You can create distinct storage space, arrange data, allows multitasking of operating system, modify partitions, preview, delete or opt for automatic partition option. Free download the partition magic alternative - MiniTool Partition Wizard to move/resize/convert/copy/recover disk partitions in Windows PC and Windows Server.
If there is no unallocated disk space, you can create some by shrinking an existing partition, deleting a partition, or by using a third-party partitioning program.
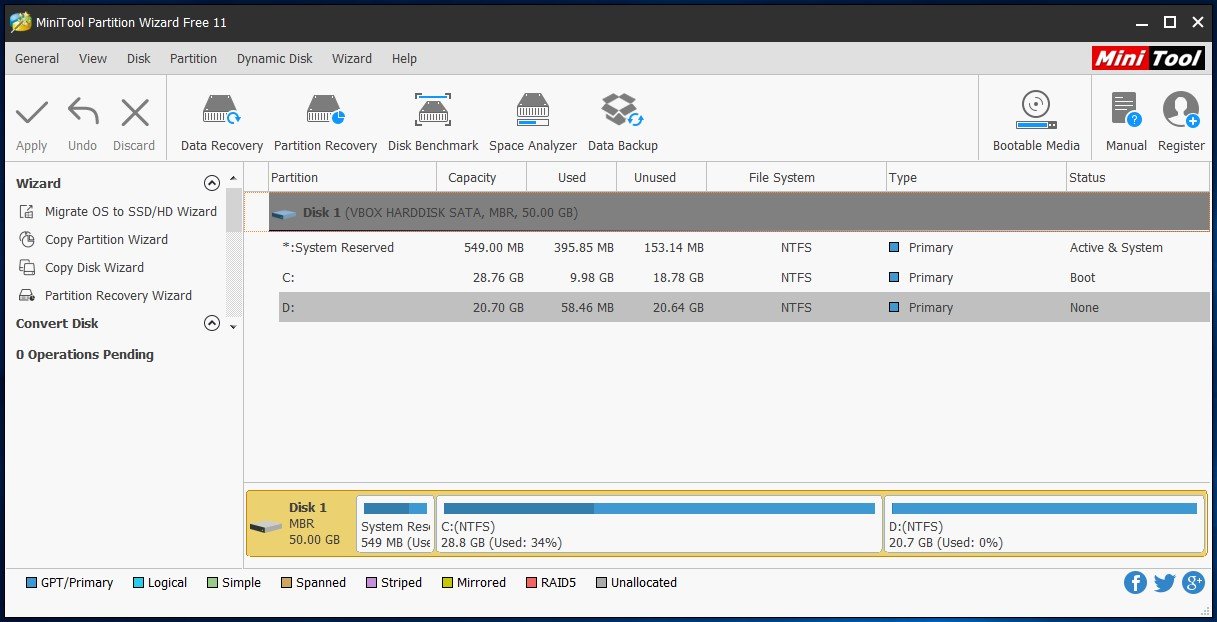
To create and format a new partition (volume)

Open Computer Management by selecting the Start button. The select Control Panel > System and Security > Administrative Tools, and then double-click Computer Management.
In the left pane, under Storage, select Disk Management.
Right-click an unallocated region on your hard disk, and then select New Simple Volume.
In the New Simple Volume Wizard, select Next.
Enter the size of the volume you want to create in megabytes (MB) or accept the maximum default size, and then select Next.
Accept the default drive letter or choose a different drive letter to identify the partition, and then select Next.
In the Format Partition dialog box, do one of the following:
If you don't want to format the volume right now, select Do not format this volume, and then select Next.
To format the volume with the default settings, select Next.
Review your choices, and then select Finish.
Note: When you create new partitions on a basic disk, the first three will be formatted as primary partitions. Beginning with the fourth, each one will be configured as a logical drive within an extended partition.
Partition Wizard Minitool
To format an existing partition (volume)

Warning: Formatting a volume will destroy any data on the partition. Be sure to back up any data you want to save before you begin.
Open Computer Management by selecting the Start button. The select Control Panel > System and Security > Administrative Tools, and then double-click Computer Management.
In the left pane, under Storage, select Disk Management.
Right-click the volume that you want to format, and then select Format.
To format the volume with the default settings, in the Format dialog box, select OK, and then select OK again.
Notes:
.png)
You cannot format a disk or partition that is currently in use, including the partition that contains Windows.
The Perform a quick format option will create a new file table, but will not fully overwrite or erase the volume. A quick format is much faster than a normal format, which fully erases any existing data on the volume.
Partition Wizard Alternative
Partition Wizard 12
Partition Wizard Pro
