Better solution: get more space for the internal memory. When the Android space is running out, you can use the above methods to free up space without deleting apps, or you can also try to increase internal memory storage of Android. That is to say, add a MicroSD card to your Android device and move some apps or large files to the SD card. Copy Files from Android to Computer. Make sure that the important files you want are included and back up your Android phone. Just simply back them up to your computer with Android data manager. After making sure that your Android phone data is copied, you can delete the photos, videos or music that is not frequently used from your Android. Unfortunately, LG phones does not come with unlimited storage, at it looks quite frustrating when you see memory full always. Sometime if you need to click picture then immediately a message displays memory full.
Android devices offer power-packed features that put tons of techy needs on ease. With every upgrade, Android is becoming capable of treating users with hassle-free operations. However, it ends up draining the device’s RAM which usually works up to 8GB and already comes with pre-installed apps and processes. Thus, we have brought you this article to help you clean up RAM on Android phones and ensure optimum use of your device’s capabilities.
Easy Ways to Clear RAM on Android Devices
If you are looking for some of the easiest and quickest ways to clear your device’s RAM and boost its performance to optimum level, take a pause as here are the best ways to avoid interruptions in your device’s overall functionality.
1. Check Memory Usage and Force Stop Apps
The First way out of cluttered RAM is heading to check the memory usage on your Android device. To clear RAM in an Android device Icom usb devices driver download for windows. , you must know what is really eating your phone’s storage and then quickly remove it free up the RAM. To do that-
- Go to ‘Settings’ on your device.
- Now, open the ‘Memory’ option.
- You will now see the average memory usage. You can also view the average memory usage as per the day, or the recent hours.
This is not it for there are some apps that are consuming your device’s memory and that you need to clear away to free up the RAM. You simply have to go to the ‘Settings’ in your device and open the ‘Memory’ or ‘Storage’ option to view the apps and the amount of memory usage that they are consuming. You can ‘Force Stop’ the apps that you think are eating large space to clear RAM on Android devices.
Read Also: Free Android Cleaner Apps to Optimize & Speed Up Your Phone
2. Disable Apps
Merely killing the apps does not corporate in keeping the RAM free for the long run and that is why it is necessary to disable the apps that cannot be uninstalled on your device to free up the RAM. To disable apps-
- Open ‘Settings’ on your device.
- Now go to ‘Apps’ and select the app you want to disable.
- You will see an app info page where you will find the ‘Disable’ option.
- Tap the ‘Disable App’ option.
- The apps that you have disabled won’t run your device unless you enable them.
3. Turn Off Animations and Transitions
You may not even realize it but using several animations and transitions that enhance the appearance of the OS and make it look modern and compelling make one of the key reasons to exhaust your device’s RAM. To avoid this clutter, you have an option to disable such animations and transitions. To do that:
- Go to ‘Settings’ on your device.
- Open ‘Developer Options’ and there you will find an option ‘Animator duration scale’.
- From there you can simply turn off the Animation feature.
4. Stop Using Live Wallpapers
As much as you enjoy setting up those pretty live wallpapers, you must be aware of the fact that they contribute to cluttering your device’s RAM. Using live wallpapers on your phone quickly drain out the battery and thus, slow down the standard performance of your device. To clear RAM on your Android device, you can simply stop using the live wallpapers or widgets that nibble on your phone’s RAM and overall functionality.
5. Use Third-Party Tools
To ensure that the RAM in your Android device is cleaner than ever you can get certain booster apps in your favour. Here are two such tools to help you in cleaning your device’s RAM.
Read More: Best RAM Cleaner, Booster and Optimizer for Windows 10 PC
A. Clean Master
Clean Master offers tons of features that include the deletion of cache. It allows you to kill the background processing of apps and save your device from slow performance. Besides, you can clear the browsing and call history and manage or uninstall the applications along with their files. Packed with amazing features to boost your device’s performance, Clean Master is a must-try.
B. DU Speed Booster
DU Speed Booster is another amazing app to clear the RAM in your Android device. It detects and analyses the functions/apps in your device that consume a big part of memory. It watches over the internal memory of your device and eliminates the useless files. It features app management and call blocker and it shuts the apps running in the background only to slow down your device’s speed. To clean up RAM on Android phone, you can give DU Speed Booster one shot.
Free Your Android Phone’s RAM with These Easy Tips
Here was the list of the simplest ways to clear RAM in Android devices. If you have been struggling with the unbearably slow and exhausting performance of your device then you can count on these tips as a life-saver. If you have more tips to clear the RAM and speed up the device’s process, you are welcome to share it in the comment section.
By Adela D. Louie, Last updated: December 27, 2019
Nowadays, there are Android devices that are clearly lacking in storage space. This happens because there are a lot of applications that you download to your Android devices.
That is why most of the Android users would prefer downloading some app killers for them to be able to clear out some space on their RAM.
So, if you are one of those people who is actually having a hard time on how to clear their RAM on Android, then this article is for you.

We have here included the best ways for you of how to free RAM on Android and how you would be able to manage them.
Part 1: What is a RAM?
How To Clear Ram In Android Phone Computer
The RAM or Random Access Memory is known to be expensive and at the same time, a much better and faster version of your memory. This is no just like your computer that actually has several types of memories.
This is because, in a computer, you can have a different RAM that will depend on the speed, the price and how it operates.
On the other hand, RAM or the Random Access Memory can forget everything once that it is not connected to a power supply.
This is because it actually serves as your work surface for all the applications that you have and for you to store any data that is needed by your Android device.
Part 2: Clearing the RAM of Your Android in the Best Way
Here are some of the best way for you of how to free RAM on Android device. So, if you feel like your Android device is not performing well, then you might want to try to consider the following. This is for you to manage and optimize your RAM.
5 Methods: How to Free RAM on Android
- Method 1: Check Your Memory Usage and Kill Apps
- Method 2: Disable Your Apps and Remove Any Bloatware
- Method 3: Turn Off Animations and Transitions
- Method 4: Do Not Use Any Live Wallpaper
- Method 5: Make Use of Third-Part Booster Applications
Method 1: Check Your Memory Usage and Kill Apps
The first thing that you would need to know is the apps that are actually taking up the most memory on your Android device. You can do this just by going through the “Settings” of your Android device and then go to “Memory”.
Then from there, you will be able to see your Android's average usage. From here, you can also check the memory usage for the last few hours or from the last days.
Then, for you to be able to see the memory used apps, all you have to do is to go “Memory Used Apps” then you will be able to see the average memory usage of your Android device.
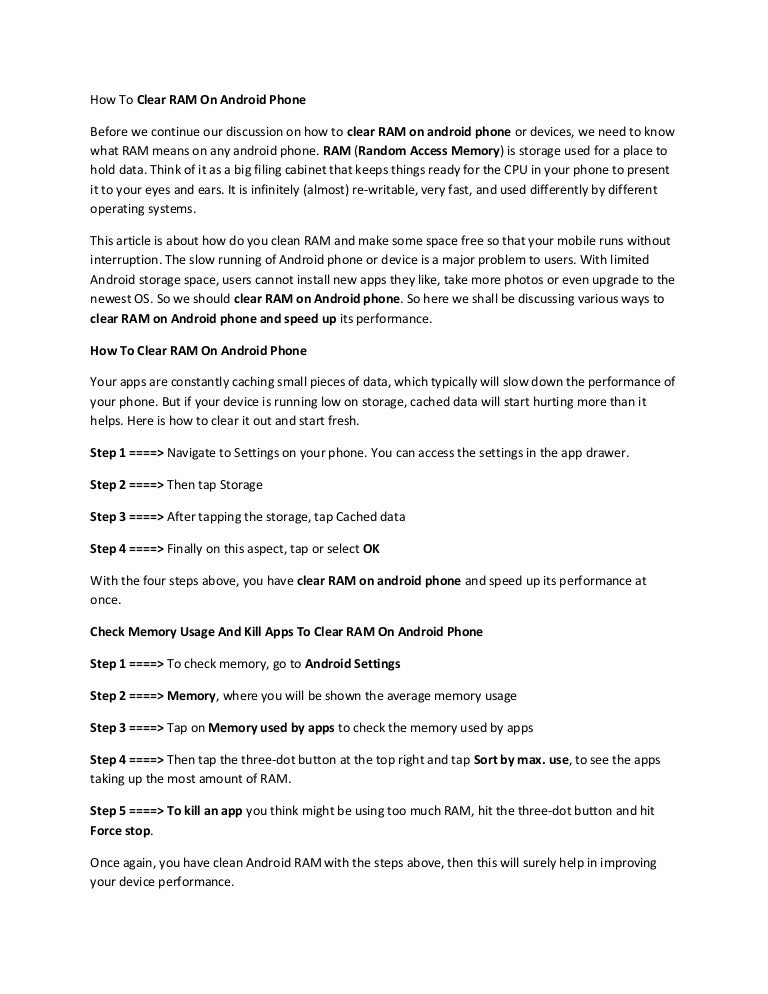
You can also go ahead and simply tap on the three-dot icon on your screen and then choose “Sort by max apps” for you to be able to see all the apps that are taking up most of your RAM on your Android device. If you want to kill the app that is taking much of your RAM, go ahead and tap on the “Force Stop” button.
Method 2: Disable Your Apps and Remove Any Bloatware
It is true that killing some apps actually free up some of your RAM on your Android device. However, this will not take forever because applications will have a possibility to restart in the background.
So, in case that you have some apps that you cannot uninstall from your Android device, then what you can do is to disable them. And once that you disable a certain app, then they will not be able to run in the background anymore.
You can only bring them back once that you enable them back again.
Now, for you to disable an app, all you have to do is to do the following.
- Step 1: Go to the Settings of your Android device.
- Step 2: Then go ahead and choose “Apps”.
- Step 3: After that, go ahead and choose the application that you want to disable.
- Step 4: Then after that, go ahead and tap on the “Disable” button.
- Step 5: Then after that, tap on the “Disable App” option from the prompt that will appear on your screen.
NOTE: If you are going to disable an application on your Android device, then there might be a chance that it can result in inconsistency when it comes to its performance.
Method 3: Turn Off Animations and Transitions
Having animations and transitions on your Android device will make it more pleasant to one’s eye. However, this also can take up a lot of RAM. Well, the good thing about this is that you can easily have this animation and transition disabled from your Android device. All you have to do is to follow the steps below.
But, before you can disable the animation and transition on your Android device, you have to get in Developers Option first. Here is what you need to do in case you do not know how.
- Step 1: Go to the Settings of your Android device.
- Step 2: And then, tap on About Phone.
- Step 3: And then go ahead and tap on Build number.
- Step 4: Once that you are successful, you will be able to see a message on your screen that says, “Congrats! You are now a developer”.
Then once that you are done with that, you can go ahead and disable the animation and transition that you have on your Android device. Here are the things that you need to do.
- Step 1: Go ahead and launch Settings on your Android device.
- Step 2: After that, go to Developers Option.
- Step 3: And then, go ahead and scroll down and locate “Windows Animation Scale”, “Transition Animation Scale” and “Animator Duration Scale.
- Step 4: From the options given, go ahead and choose one and then tap on “Animation off”.
Method 4: Do Not Use Any Live Wallpaper
Today, there are actually a lot of wallpapers that you can get from your Google Play Store and this will make your Android device cool and they will also look very pleasant.
However, these live wallpapers can also eat up a lot of space on your RAM and at the same time, it can also consume your battery faster.
This is the reason as to why we are not likely to recommend you to use any live wallpapers on your Android device especially if you are having some performance issues.
Extensive widgets also come up with live wallpapers and these can also take up your RAM.
Method 5: Make Use of Third-Part Booster Applications
There are also some other applications that you can use for you to be able to clean up your Android device’s RAM and this will make it work properly and have a better performance.
One application that you can trust is the Clean Master application which can make a “Memory Boost” on your Android device.
This application will also let you manage your auto-starting applications on your Android device. With this, you will be able to disable the applications that are taking up memory on your device.
Part 3: How Much RAM Do You Really Need?
For those high-end smartphones, they actually come with a 4, 6, or 8GB. With this, having the 6GB of RAM should be enough on an Android device.
However, if you are having a 4GB of memory on your Android device, then there is a high chance that it may be used up quickly once that you try to launch applications simultaneously or if you are into mobile games.
Part 4: Manage Your Data to Reduce RAM Usage on Android Using FoneDog Toolkit
It might as well help if you try to manage the data that you have on your Android device. And for you to be able to do that, you have to remove all the things that you no longer need or at least make a backup so that you can remove them from your Android device.
And for you to do this, we have the perfect tool that you can use which is the FoneDog Toolkit – Android Data Backup and Restore.
The FoneDog Toolkit – Android Data Backup and Restore will help you in backing up your Android device to your PC with One Click. Using this tool, you can also have your Apps and your Apps Data backed up and as well as your Contacts, Messages, Photos, Videos, Call Logs, and more.
You can also preview your data and have any backup that you have been restored on any Android device that you have if you wish to. And the good thing about the FoneDog Toolkit – Android Data Backup and Restore is that it actually supports more than 8,000 Android devices and that it is very safe to use.
To know how to use the FoneDog Toolkit – Android Data Backup and Restore, here is a guide for you that you can follow for backing up and restoring the data on your Android device.
Step 1: Download and Install
Have the FoneDog Toolkit – Android Data Backup and Restore from our official website. Then after that, have the program installed on your PC so that you can start backing up your data from your Android device.
Step 2: Launch the FoneDog Toolkit
Once that you have successfully installed the FoneDog Toolkit on your PC, go ahead and launch it. From here, you have to make sure that there is no any other backup application that is running on your PC the same time as you are running the FoneDog Toolkit.
Step 3: Connect Your Android Device to PC
Once that the FoneDog Toolkit is up and running, go ahead and choose the “Android Data Backup and Restore” from the main interface of the program. And then, have your Android device connected to your PC using your USB cable.
Here, you have to make sure that you have enabled USB debugging on your Android device. And if in case that you have a device that is running on a 4.0 version, then you will be able to see a pop-up window on your phone that will ask you to allow USB debugging. From there, go ahead and tap on the “OK” button. Drivers line 6 sound cards & media devices.
Step 4: Choose the Backup Option
Once that the FoneDog Toolkit was able to detect your Andriod device, go ahead and choose “Device Data Backup' from your screen. Then you will be able to see a list of data folders that the FoneDog Toolkit can support to backup.
Step 5: Choose Data to Backup
After that, from the list that is shown on your screen, go ahead and choose all the data that you would want to back up. You can do this by marking all the data files that are shown on your screen.
Step 6: Backup Your Data
Once that you are done choosing all the data files that you wish to backup, go ahead and click on the “Start” button. The FoneDog Toolkit – Android Data Backup and Restore will then start to backup all the data that you have chosen. This may take some time depending on the file size of your data. Also, you have to make sure that you do not disconnect your Android device from your PC while the process is ongoing.

Step 7: Backup Complete
Then after that, once that the backup process is done, go ahead and simply click on the “OK” button. Then, you will be able to view all the data that you have chosen to backup from your Android device to your PC.
And if you would want to restore the backup file that you made, here is what you need to do.
Step 8: Choose the Backup File
From the main interface, go ahead and choose “Device Data Restore” option. Then the FoneDog Toolkit – Android Data Backup and Restore will then show you a list of your backup files.
Then, go ahead and choose from the list on your screen. You can simply base it on the time and date of the backup file. Then once done, go ahead and click on the “Start” button.
The program will then start to scan all the items that your backup file contains.
Step 9: Choose the Data to Restore
Once that the program is done with the scanning process, it will then show you all the data files that it contains. From there, go ahead and choose all the data that you would want to restore from your PC to your Android device.
Then go ahead and click on the “Restore” button to start the process and then confirm it by clicking on the “OK” button.
Then wait for a few minutes to finish the whole process. Make sure you do not disconnect your Android device from your PC.

Video Guide: How to use FoneDog Toolkit - Android Data Backup & Restore
Part 5: Conclusion
As you can see, it is very easy to clear RAM of your Android device. All you need to have is the right knowledge on how you can do it and we have it here for you. Also, it is a must that you manage the data that you have on your Android device. And with this, you can use the FoneDog Toolkit – Android Data Backup and Restore and it definitely helps you the most convenient way.
How To Clear Ram In Mobile
